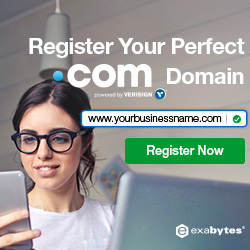How it Works
Switching your integration from Mailchimp for Shopify to ShopSync is a multi-step process. To avoid errors with your automations, you will need to pause your active campaigns, migrate your e-commerce automations, and disconnect Mailchimp for Shopify. Here’s how it works.
- Install ShopSync
Use ShopSync to establish a new connection to your Shopify store. - Migrate your e-commerce automations
To avoid sending duplicate messages, we recommend that you migrate your active automations to ShopSync. - Disconnect Mailchimp for Shopify
After your automations migrate, it’s time to disconnect the original Mailchimp for Shopify integration.
Install and Connect ShopSync
Use ShopSync to send your Shopify customer and order data to Mailchimp. To install, follow these steps.
- Log in to your Shopify store.
- Click App Store.
- Find the ShopSync listing and click Add app.

- Click Install App.

- Click Connect.

- In the pop-up window, input your Mailchimp credentials and click Log In.

- After you connect, select a list, choose your double opt-in settings, and map merge tags.
- Click Start Sync.

That’s it! ShopSync will start to sync your store information to Mailchimp. The time it takes to sync depends on account data and the number of orders in your store.
Once the sync is complete, return to Mailchimp to check that the connection is present in the Connected Sites page.
Migrate Your E-commerce Automations
To avoid sending duplicate messages, you will need to migrate your e-commerce automations to send from ShopSync.
To migrate your store, follow these steps.
Pause Your Active E-Commerce Automations
Abandoned cart automations, order notifications, and product retargeting campaigns will all need to be paused.
To pause your automations, follow these steps.
- Navigate to the Campaigns page.
- Click the drop-down menu for the automation being sent from Shopify and choose Edit.

- Click Pause All Emails.

Some types of automations look a little different. For these, you’ll click Pause and Edit.

Repeat steps 2 and 3 for all e-commerce automations connected to the Mailchimp for Shopify integration.
Click Link to Migrate Your Store
To migrate your store’s automations to ShopSync, follow these steps.
- Click this link. When you click this link, a new tab will appear and we will transfer your automations to send from ShopSync.
- Close the tab.
Resume Automations
To resume your automations, follow these steps.
- Navigate to the Campaigns page.
- Click the drop-down menu for the automation you want to work with and choose Edit.

- Click Resume All Emails

Some types of automations look a little different. For these, you’ll click Resume Sending.

Disconnect Mailchimp for Shopify
After you’ve installed ShopSync and migrated your automations, it’s time to disconnect the Mailchimp for Shopify integration.
To disconnect the integration from Mailchimp, follow these steps.
- Click your profile name, and choose Connected Sites.

Verify that you are looking at the correct store.

- Click Disconnect.

- In the pop-up modal, type DISCONNECT and click Continue to proceed with disconnecting your store.
Note
Once the integration is phased out, historical data will remain available in Mailchimp for up to 30 days. After that point, purchase data, and some customer information, will no longer be visible in Mailchimp. Your Shopify data will remain available through your Shopify account, and you can choose to import it back into your Mailchimp account.